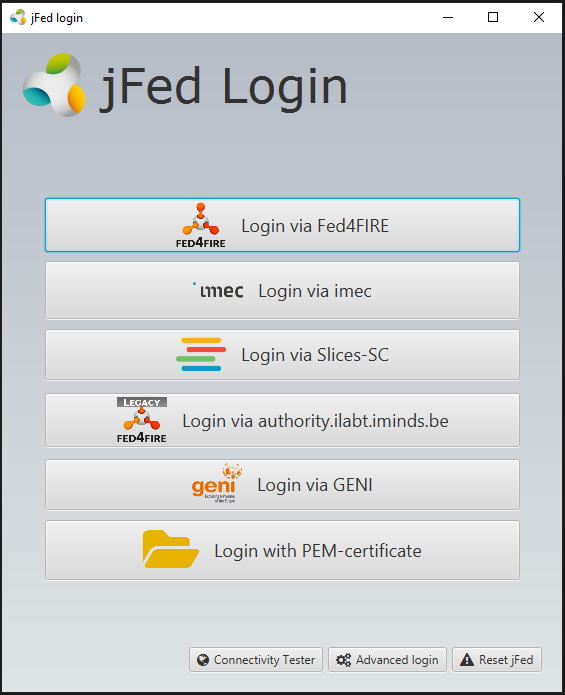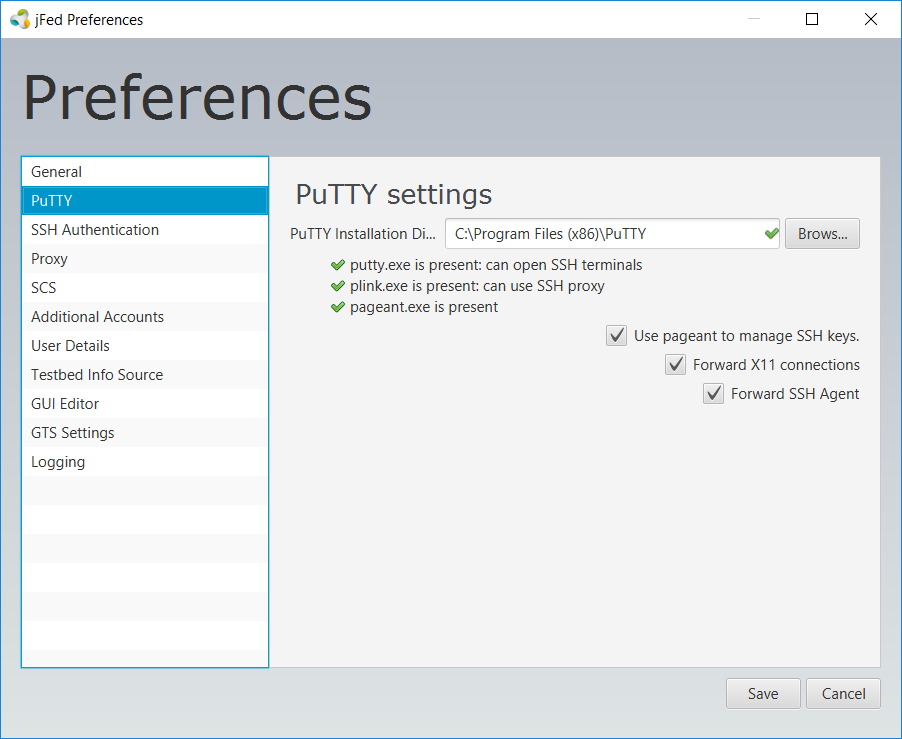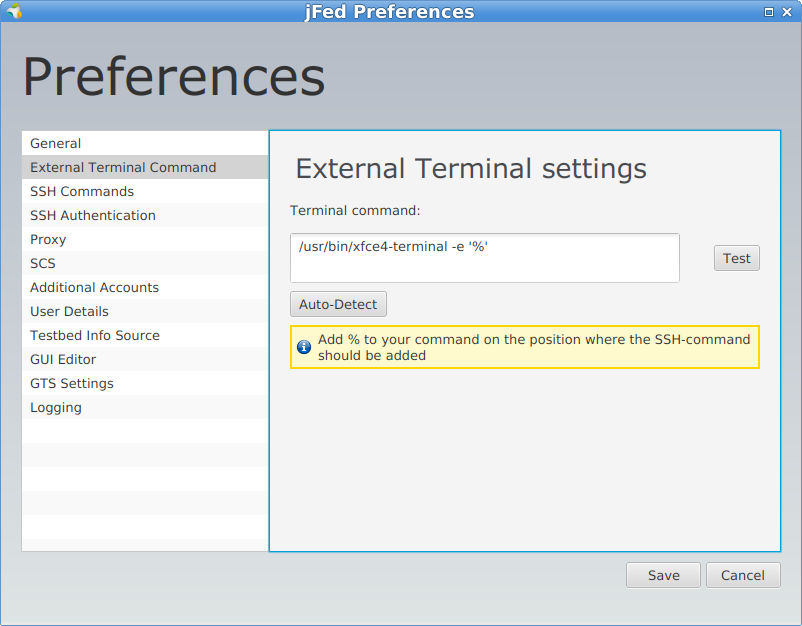Setting up your Experimenter Tools¶
Some of the testbeds in Slices are available through the AM API (others are webbased and there is a Slices login button). For the testbeds supporting the AM API, a GUI and CLI called jFed was developed for easy provisioning and access (login) of resources/topologies.
On this page we will show you how to install and configure jFed for the first time.
Install jFed¶
Go to the jFed download page and follow the instructions.
Note
You may need to install additional software, please follow the instructions on the download page.
Start jFed and Log in¶
Start jFed, and click “Login via Slices”
jFed will open a browser to the Slices portal website. After logging in, it will automatically retrieve your login certificate.
After downloading this certicate, jFed will ask for your password again to decrypt it for local use.
Check Setting (optional)¶
After you login for the first time, a dialog box will pop up to say that you have to configure jFed for this initial run. You do typically do not need to make any changes, but it might be good to check out some settings.
Check Windows Preferences (optional)¶
In this preferences settings you should point jFed to the PuTTY installation directory (see Windows platform: PuTTY). You should see all green checkmarks. If not, then please download and install PuTTY.
Click on Use pageant to manage SSH keys to enable the PuTTY SSH agent which makes that you only have to type the passphrase on your SSH key once.
Click Save at the bottom right to save these settings.
Check Unix/Mac Preferences (optional)¶
In this preferences settings, jFed should have a reasonable terminal configuration, so only change the default if it doesn’t work when logging in.
Documentation¶
The full documentation of jFed is available at http://doc.ilabt.imec.be/jfed-documentation/.